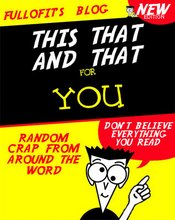Before formatting your hard disk you may want to make
sure you have a few things covered...
| Formatting will completely wipe your computers hard disk so make sure you have backups of all personal files you wish to keep on the PC :: It is likely your PC came with a number of CD's and manuals so make sure you have all of those to hand. If you have a CD with SYSTEM RESTORE on it this will be better to use so keep hold of this as it will do a lot of the hard work for you. |
| Make sure you have copies of software which you may want to reinstall like Microsoft Office. |
| It is a good idea to make a note of what graphics card you have and any specific devices you have installed in device manager. |
If you have Win98, ME or XP, create a Startup disk. These
disks will load CD-ROM drivers at the boot. If you are using Windows
95, you will need to create a bootable disk and add the CD-ROM drivers
for your CD-ROM.
Using FDISK
Before you install your operating system, you must first
create a primary partition on the hard disk on your computer, and then
format a file system on that partition.
1. Insert your Startup disk in the floppy disk drive
and boot the computer.
If you are installing Windows 98, 98SE or ME you need
to do the following.
a. At the Startup menu is, select Start computer without
CD-ROM support and then press ENTER.
b. At the a: prompt type FDISK, and then press ENTER.
If you are at the C: prompt simply type a: to switch to the a: prompt
(this is your floppy drive) 2. Your hard disk is most likely larger
than 512 MB so you will receive the following message:
Your computer has a disk larger than 512 MB. This version
of Windows includes improved support for large disks, resulting in
more efficient use of disk space on large drives, and allowing disks
over 2 GB to be formatted as a single drive. Do you wish to enable
large disk support? NOTE: If you want to use the FAT32 file system,
press Y and then press ENTER. If you want to use the FAT16 file system,
press N, and then press ENTER. For additional information about the
FAT32 and FAT16 file systems see below.
http://www.microsoft.com/windowsxp/using/setup/expert/russel_october01.mspx
3. After you press ENTER, the following FDISK Options
menu is displayed:
1. Create DOS partition or Logical DOS Drive 2.
Set active partition
3. Delete partition or Logical DOS Drive
4. Display partition information
5. Change current fixed disk drive
| Note: Option 5 is available only if you have two physical hard disks in the computer. 4. Press 1 to select the Create DOS partition or Logical DOS Drive menu option, and then press ENTER. |
5. Press 1 to select the Create Primary DOS Partition
menu option, and then press ENTER.
6. After you press ENTER, you will receive the following
message:
Do you wish to use the maximum available size for primary
DOS partition?
Note: After you receive this message, use one of the
following methods, depending on the file system that you selected.
For a FAT32 File System
If you pressed Y for the FAT32 file system (in step 2)
and you want all of the space on the hard disk to be assigned to the
c: drive press Y and then press ENTER.
a. Press ESC, and then press ESC to quit the FDISK tool
and return to a command prompt. For a FAT16 File System
If you press N for the FAT16 file system (in step 2),
you can accept the default 2 GB size for the partition size, or you
can customize the size of the partition.
To accept the default partition size: a. If you
want the first 2 GB on the hard disk to be assigned to drive C, press
Y, and then press ENTER.
b. Press ESC to return to the Options menu, and then
continue on with the following "To customize the partition size" section.
To customize the partition size:
a. If you want to customize the size of the partitions
(drive letters) on the hard disk, press N, and then press ENTER.
b. A dialog box is displayed in which you can type the
size that you want for the primary partition in MB or percent of disk
space.
Note: For computers that are running either Windows 98
or Windows Me, Microsoft recommends that you make the primary partition
at least 500 MB in size.
c. Type the size of the partition that you want to create,
and then press ENTER. d. Press ESC to return to the Options menu.
e. To assign drive letters to the additional space on
the hard disk, press 1, and then press ENTER.
f. Press 2 to select the Create Extended DOS Partition
menu option, and then press ENTER.
g. You will receive a dialog box that displays the maximum
space that is available for the extended partition. You can adjust
the size of the partition or use the default size. Note that the default
maximum space is recommended, but you can divide the space between
multiple drive letters. Type the amount of space that you want, press
ENTER, and then press ESC.
h. The Create Logical DOS Drive(s) in the Extended DOS
Partition menu is displayed. This is the menu that you can use to assign
the remaining hard disk space to the additional drive letters. Type
the amount of space that you want to assign to the next drive letter
in the Enter logical drive size in Mbytes or percent of disk space
(%) box, and then press ENTER.
i. A table that lists the drive letter that you created
and the amount of space on that drive is displayed. If there is free
space on the hard disk, it is displayed near the bottom of the table.
Repeat steps a through i until you receive the following message:
All available space in the Extended DOS Partition is
assigned to local drives.
j. After you receive this message, press ESC to return
to the Options menu.
k. To activate the partition from which you plan to boot
(usually drive C), press 2 to select the Set active partition menu
option, and then press ENTER.
l. When you receive the following message, press 1, and
then press ENTER:
Enter the number of the partition you want to make active.
m. Press ESC, and then press ESC to quit the FDISK tool
and return to a command prompt, now reboot your PC keeping your startup
disk in the floppy drive.
In the previous section "Part 2: How to Use the
FDISK Tool" the FDISK command was explained how to prepare the
drive to be formatted. In this article the focus is on the format command.
Before beginning to format the hard drive check to make
sure all the required software and disks are available. Review the "Getting
Started" section on "Part 1: Formatting Your Hard Drive".
FORMATTING THE HARD DISK
| Quote: |
| BE AWARE THAT THIS COMMAND WILL COMPLETELY WIPE THE DATA FROM YOUR HARD DISK SO ONLY USE THIS COMMAND IF YOU ARE SURE YOU WISH TO ERASE ALL DATA FROM THE HARD DISK. |
1. You should have just rebooted the machine after using
FDISK so now your PC will be booting once again from the floppy drive. If
you are installing Windows 98, Windows 98 Second Edition, or Windows
ME:
a. When the Microsoft Windows 98 Startup menu is displayed,
select the Start computer without CD-ROM support menu option, and then
press ENTER.
b. At a command prompt, type in without quotes, "format
c:" and then press ENTER.
NOTE: If you receive a "Bad command or file name" message,
you may need to extract the Format.com utility to your Startup disk.
To do this, type the following command at a command prompt, and then
press ENTER:
extract ebd.cab format.com
After the Format.com utility is extracted to your Startup
disk and a command prompt is displayed, type format c:.
c. When you successfully run the Format.com utility, you receive the following
prompt:
WARNING, ALL DATA ON NON-REMOVABLE DISK DRIVE C: WILL
BE LOST!
Proceed with Format (Y/N)?
Press Y, and then press ENTER to format drive C.
d. After the format procedure is finished, you receive
the following prompt:
Volume label (11 characters, ENTER for none)?
This is an optional feature that you can use to type
a name for the hard disk. Type an 11-character name for the drive,
or leave it blank, and then press ENTER.
e. Repeat steps a through d for any additional drive letters that you created.
INSTALLING THE OPERATING SYSTEM
Now you hard disk is ready to load the operating system.
You may have a bootable CD so try putting this in the
CD drive first and reboot the machine. You may have to go into the
BIOS and make the CD-ROM drive the first bootable device. If you PC
does not recognise the CD the PC will not boot and you will have to
boot from your floppy boot disk again.
Reboot with your floppy startup disk.
a. When the Microsoft Windows 98 Startup menu is displayed,
select the Start computer with CD-ROM support menu option, and then
press ENTER.
Once at the E: or D: drive depending on the drive letter
for your CD-ROM drive you need to run the setup.exe on the CD. The
setup.exe could be located in a few different folders on the CD so
browse the CD using dir command and switch folders using the cd command
until you find setup.