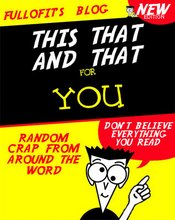1. Eliminate programs that run at start-up
Stopping programs from running at start-up is especially daunting because there is no single place you can go to halt them all. Some run because they're in the Startup folder, others because they're part of logon scripts, others because of Registry settings, and so on. But with a little bit of perseverance, you should be able to keep them from running.
Start by cleaning out your Startup folder. Find it in C:\Documents and Settings\username\Start Menu\Programs\Startup, where username is your Windows logon name. Delete the shortcuts of any programs you don't want to run on start-up. As with any shortcuts, when you delete them, you're deleting only the shortcut, not the program itself. (You can also clear out the start-up items by going to Start > Programs > Startup, then right-clicking items you want to remove.)
Next, clean out your Scheduled Tasks folder. Go to C:\Windows\Tasks, and delete the shortcuts of any programs that you don't want to run automatically on a schedule.
Note: You can bypass all the programs in your Startup folder on an as-needed basis. To stop XP from loading any programs in the Startup folder, hold down the Shift key during bootup. No programs in the Startup folder will run, but the items will still remain there so that they will start up as they would normally the next time you boot.
Using the system configuration utility
Taking the previous steps will stop the obvious programs from running at start-up, but it won't kill them all. The best tool for disabling hidden programs that run on start-up is the System Configuration Utility. To run it, type msconfig at a command prompt, and press Enter. (If that doesn't work, first do a search for msconfig.exe; when you find the file, double-click it.)
To stop a program from running at start-up, go to the Startup tab in this utility, and uncheck the box next to the program. It can sometimes be difficult to understand what programs are listed on the Startup tab. Some, such as America Online, are clearly labeled. But often, you'll see a phrase or collection of letters, such as fs20. That's the name of the running file--such as fs20.exe, which is Free Surfer mk II, an excellent free pop-up killer.
To get more information about a listing, expand the width of the Command column near the top of the Startup tab. Expand it enough and you'll see the start-up command that the program issues, including its location, such as C:\Program Files\Free Surfer\fs20.exe. The directory location should be another hint to help you know the name of the program.
When stopping programs from running at start-up, it's best to stop them one at a time rather than in groups. You want to make sure that you're not causing any system problems by stopping them. So stop one, then restart your PC. If it runs fine, then stop another and restart. Continue doing this until you've cleared all the programs you don't want to run automatically.
Each time you uncheck a box and restart your PC, you'll get a warning that you've used the System Configuration Utility to disable a program from starting automatically. If you don't want to see that warning, disable it by checking the box in the dialog itself.
After you've used the system configuration utility to identify programs that run on start-up, you may want to try disabling them from with the programs themselves. So run each program that starts automatically, and see if you can find a setting that allows you to prevent it from running on start-up.
2. Speed up shutdown times
It's not only start-up that you'd like to speed up; you can also make sure that your system shuts down faster. If shutting down XP takes what seems to be an inordinate amount of time, here are a couple of steps you can take to speed up the shutdown process:
Don't have XP clear your paging file at shutdown. For security reasons, you can have XP clear your paging file (pagefile.sys) of its contents whenever you shut down. Your paging file is used to store temporary files and data, but when your system shuts down, information stays in the file. Some people prefer to have the paging file cleared at shutdown because sensitive information such as unencrypted passwords sometimes ends up in the file. However, clearing the paging file can slow shutdown times significantly, so if extreme security isn't a high priority, you might not want to clear it. To shut down XP without clearing your paging file, run the Registry Editor (click Start > Run, then type regedit in the Run box) and go to:
HKEY_LOCAL_MACHINE\SYSTEM\CurrentControlSet\Control\Session
Manager\Memory
Management
Change the value of ClearPageFileAtShutdown to 0. Close the Registry, and restart your computer. Whenever you turn off XP from now on, the paging file won't be cleared, and you should be able to shut down more quickly.
Note: Please be careful when editing the Registry; you can do a lot of damage here. Don't change or delete anything unless you know exactly what it is.
3. Disable services that run at start-up
Constantly running in the background of XP are services--processes that help the operating system run or that provide support to applications. Many of these services launch automatically at start-up. While you need many of them, some are not required, and they can slow down your system when they run in the background.
You can disable services at start-up by using the system configuration utility, similar to the way that you halt programs from running at start-up, except that you use the Services tab instead of the Startup tab. But the system configuration utility doesn't necessarily list every service that launches on start-up. A bigger problem is that disabling services is more of shot in the dark than disabling programs. When you disable a program, you can get a sense of what the program does. But when you disable a service through the system configuration utility, there's often no way to know what it does.
A better way of disabling services at start-up is via the Services computer-management console. Run it by typing services.msc at the command prompt. The Services computer-management console includes a description of all services so that you can know ahead of time whether a particular service is one you want to turn off. It also lets you pause the service so that you can test your machine and see whether that service is needed.
After you run the console, click the Extended tab. This view will show you a description of each service in the left pane when you highlight the service. The Startup Type column shows you which services launch on start-up--any with Automatic in that field. Click that column to sort together all the services that automatically launch on start-up. Then highlight each of those services and read the descriptions.
When you find a service you want to disable, right-click it and choose Properties. In the Properties dialog box that appears, choose Manual from the Startup Type drop-down list. The service won't start automatically from now on, but you can start it manually via the console. If you want the service disabled so that it can't be run, choose Disabled. To test the results, turn off any services that you don't want to run by clicking Stop The Service in the left pane, or by right-clicking the service and choosing Stop.
Here is a list of some common services you might want to stop from running at start-up.
- Service:
Portable Media Serial Number
What it does:
Retrieves the serial number of a portable music player attached to your PC.
Service:
Task Scheduler
What it does:
Schedules unattended tasks to be run. If you don't schedule any unattended tasks, turn it off.
Service:
Uninterruptible Power Supply
What it does:
Manages an Uninterruptible Power Supply (UPS) connected to your PC.
Service:
Automatic Updates
What it does:
Automatically checks for Windows updates. (You can check manually by going to http://windowsupdate.microsoft.com/.)
Service:
Telnet (service available on XP Pro only)
What it does:
Allows a remote user to log in to your computer and run programs. (This will not be found on all versions of XP Pro.)
Service:
Wireless Zero Configuration Service
What it does:
Automatically configures a Wi-Fi (802.11) network card. Disable this only if you're not using a Wi-Fi network card.